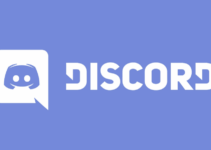We like Discord. I mean, who doesn’t like it? Discord is a Voice over IP applications. Discord is one of the best mediums for gamers to communicate, coordinate gameplay, and share their talent. This app is used to interact with friends and other people. You can chat, voice chats, and do lots of other things in Discord. But now some users are facing this issue like Discord not updating or How to Update Discord?
The Discord updating issues, it can be a trouble and am sure all your other bugs could be fixed here. Almost all the users suffering from this issue. The article goes through with some opinions on how to update Discord. Also, solves important issues and fixes a lot of bugs that prevented the updates of your favorite application.
But in this case, the Downloading Update screen is showing continuously it won’t go away anymore. Even if you drop this app open for a couple of hours, the screen will stay as it is like it freezes. Closing the app and restarting again will not fix this problem. Rebooting the complete system hasn’t fixed the issue for anyone as well. Whenever you will start the app, you will see the screen as it is.
Uninstall & Reinstall Discord
The reason behind this problem is the Discord installer/update. Particular Discord downloads are chunkier than others. There is a glitch in the update (or the installer) that creates this issue. Normally, this can be settled by reinstalling via a new installer. Still, if that doesn’t solve the issue then that indicates the issue might be in one of the app files or Windows files. So, cleaning up all the files linked to the Discord app will, hopefully, fix the issue.
- To uninstall the app, firstly go to the task manager by pressing CTRL+ALT+DEL simultaneously and then from the list of services click on Discord, then “End Task.”.
- Now Right-click on the Windows Start menu and search for the control panel.
- Select “Uninstall a program” then find Discord in the contextual list of programs and click “Uninstall.” Follow the actions given by the uninstall wizard.
- When the uninstallation is finished again go back to the windows icon and right-click on it then click on the “Run.” command.
- Type %appdata% and hit on the “run” button.
- Now Find the Discord folder in the window that appears and right-click on the folder and Delete all the discord files from the list displayed.
- Do the same process but this time type %localappdata% and hit the run button and deleting the Discord folder in the same manner.
- Then, in your, any browser navigates to the Discord site and download the newest version of the app.
- Once you finish the download Open the executable ”Discord Setup” file, and Discord will install itself.
- Launch the Discord as usual and the update should complete without any issues.
Disable Windows Defender Firewall
There is a possibility that your antivirus’ firewall might interrupt the update of the application, Windows Defender—the built-in anti-virus on Windows which interrupts in some conditions it might be because Windows Defender is preventing it from being installed on your PC and hence you must disable it temporarily. Go ahead and try it out to know how to disable the Firewall.
- Search in the Cortana box for the Firewall and then open the “Firewall and Network Protection“
- Now, you will see your system’s network connectivity and so choose the option that has Active addressed by their side.
- Under the “Windows Defender Firewall“, you will notice a toggle so, in Toggle the Turn on real-time protection option to
- Save changes and exit the app Make sure you haven’t blocked all the network connections.
If the discord app starts working perfectly by this setting you can re-enable real-time protection in Windows Security.
The Alternate option, in Windows Defender Firewall you unblock all incoming connections by this setting
- Just write Firewall and Network Protection in Cortana Search and run the program.
- Open your active network connection.
- Unmark Block all incoming connections in Windows Defender Firewall.
- Disable the firewall.
Run as an Administrator
So, before we move on with uninstalling and deleting things, Discord may be unable to be updated because it needs administrator-level privileges to run. You can try to attempt to run the application as an administrator. Don’t worry it doesn’t affect the functionalities of your system.
- Begin with closing the application and reboot the whole system.
- If it is still not closed, Open Task Manager and verify that no running process is Discord-related.
- Navigate to the section of the downloaded Discord update.
- Right-click and select Run as Administrator to launch the update process. if any warning appears Ignore the message and run.
Rename Update File
You might still struggle with Downloading Update matter while opening the Discord app. It is much common to see the Downloading Update screen when the admin opens the Discord app. This won’t have any impact on the web version of discord. Some of the problems were resolved by just renaming the update.exe file into something different. So try it at once
- Bring the Run dialog box again which we talk about above but this time type %LocalAppData% in the path field.
- This might start up the Local subfolder inside the private AppData
- You need to rename the exe file in update1.exe or updateX.exe.
Hope these might work out for you. Now, launch the updated discord app by the same installer or download the newest version from the official website.
Install to a Different Folder
Did your Discord stab on checking for updates? which are to the point solutions to all the problems. Besides, We give you one more specific guidelines in a deed on discord won’t update queries. Since the app becomes a milestone of gaming communities but when it happens you feel helpless but don’t bother we are here.
- Get the Discord folder path on your desktop and move it to a different location.
- Start the update process and keep it in the new folder location when assisted to arrange an install location by the install wizard.
Review your Antivirus
- At last check your antivirus setting Sometimes, the problem occurs by antivirus at the time of installing we allow some permissions to them, which comes in between the application’s update.
- For that, you must disable it from the taskbar, and if the effects again, then try the other options.
These were some of the workaround solutions for your on how to update discord problems. I hope from this 6 solution any of the 1 is perfectly start working of discord update on your device.